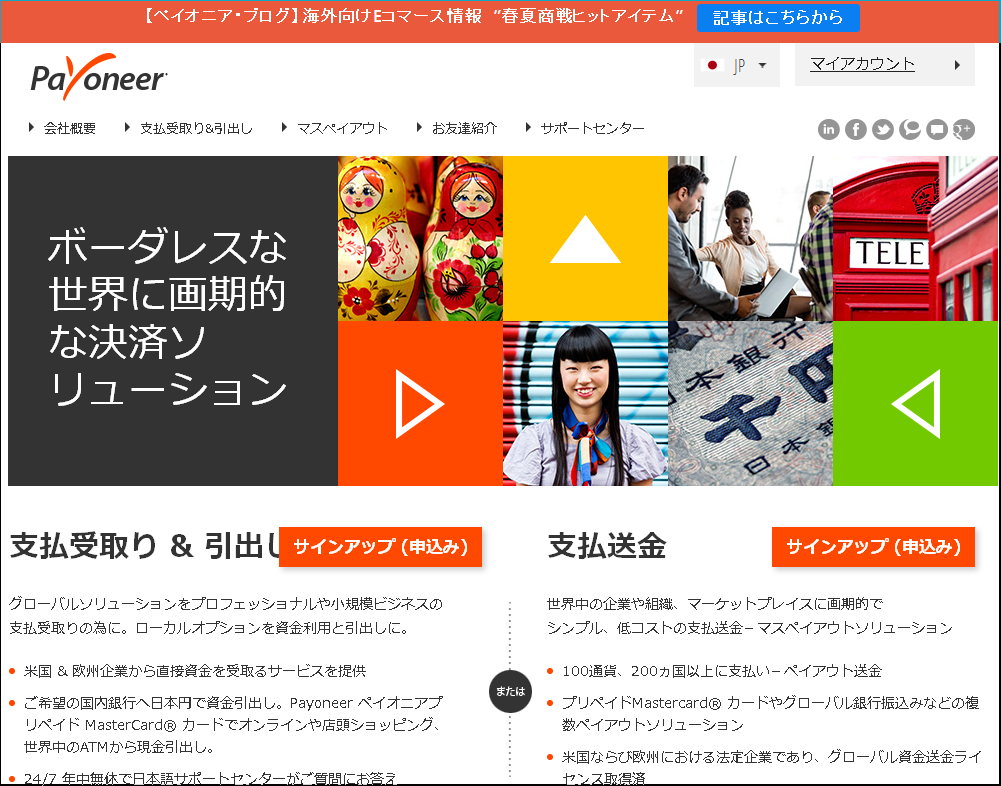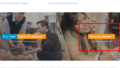米国Amazonの出品用アカウント登録方法の続きです。
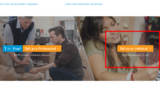
アマゾンのセラーアカウントで、まだデポジット(売上金受け取り)設定をしていません。
米国アマゾンの売上はドルなので、日本で受け取るために米国銀行のビジネス口座の「Payoneer」(ペイオニア)に申し込みます。
ペイオニアは年間維持費(カードを発行した場合年間29.99ドル)とサービス料がかかりますが、登録だけなら無料です。また、ペイオニアは日本語版のページが用意されているので、安心です。
ただし、カードが届くまでに2週間ほどかかることや承認があること、免許証などの身分証明書の画像が必要です。
それではやってみよう!
Payoneer(ペイオニア)に登録する(口座のみ)
1.Payoneer(ペイオニア)にアクセスします。
前回から一度ページを閉じてしまったので、セラーアカウントにログインするところから始めます。
1.ペイオニアへアクセス
http://www.payoneer.com/
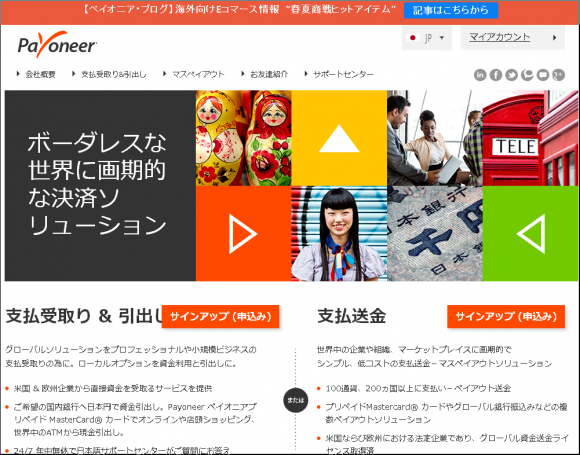
日本語で表示されました!
2.トップページの「サインアップ(申し込み)」ボタンをクリックします。
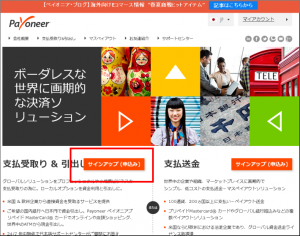
3.支払い受け取り方法を選択します。
国内銀行口座のみと、日本でもゆうちょ銀行などATMから日本円で引き出せるためのMasterCardの発行の2種類あります。
MasterCardを作る場合、引き出す際に手数料がかかるのと、年間29.99ドルがかかります。また、MastarCardのクレジットカードが発行されますから、ペイオニアの口座の残金内で買い物などに使えます。
ただし、カードの発行には少々時間がかかります。
今回は国内銀行口座のみを開設することにします。
(後で変更することができるようですが、多少時間がかかるようですが、私の場合、ATMで引き落としをしなくてもいいかな~と思っていたので銀行口座のみにしました。)
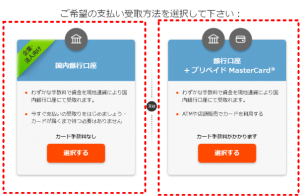
4.ペイオニアサインアップとして必要事項を入力していきます。
サイト自体は日本語ですが、入力はローマ字で行います。
また、登録の最中に間違っていると思われる記載があるとサイト上でアナウンスが出るので親切です。
法人と個人と選択できますが、私は個人で登録しました。
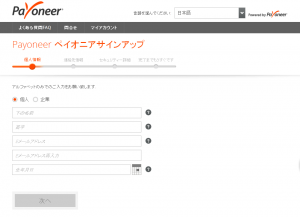
名前や住所、パスワードやセキュリティの質問などを入力します。
全てローマ字で入力しますが、住所などは一度米国アマゾンへ登録したことがあるので、米国アマゾンアカウントからコピー&ペーストして入力していくと楽です。
意外つまずいたのが銀行口座の登録です。
普段、銀行名を正式な英語表記で入力したことながないので、
調べながら入力しました。
※登録画面を出したまま時間が経つとセッションが取り消されて最初からやり直しです。何度やり直ししたことか…^^;
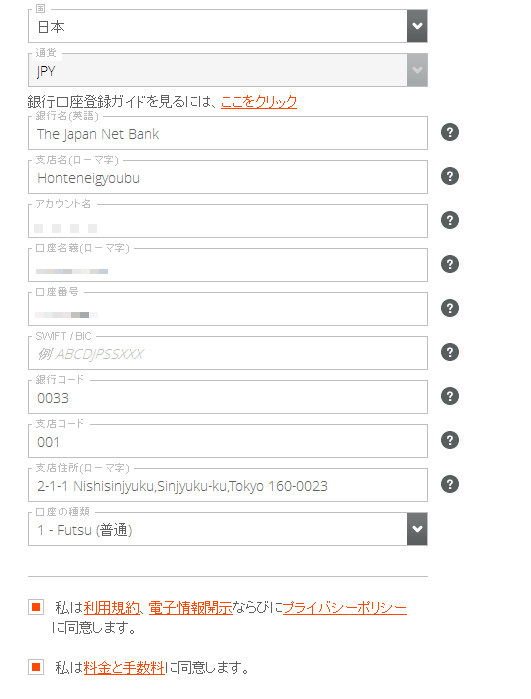
私が登録したジャパンネット銀行は本来ならば「The Japan Net Bank, Limited.」なんでしょうが、入力したら“有効な銀行名を入力してください”と表示されてしまったので、「The Japan Net Bank」と入力しました。
また、口座名は唯一カタカナでの入力になります。
銀行コードや支店コードは銀行のサイトに記載があるはずですので、確認しながら入力していきましょう。
ちなみに余り見ることがない「SWIFT/BIC」というのはスイフトコードと言われるもので、ジャパンネット銀行 → Paypay銀行 にはないようです。
参考
https://help.paypay-bank.co.jp/hc/ja/articles/900002597303-SWIFT-%E3%82%B9%E3%82%A4%E3%83%95%E3%83%88-%E3%82%B3%E3%83%BC%E3%83%89%E3%81%AF%E3%81%82%E3%82%8A%E3%81%BE%E3%81%99%E3%81%8B-
最後に同意のチェックにチェックを入れて「終了」ボタンをクリックして完了です。あとは審査を待ちます。
お疲れさまでした!
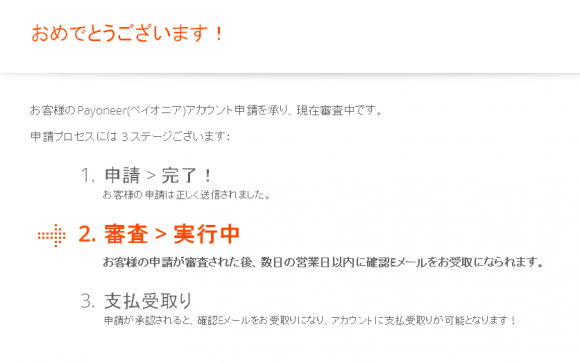
また、ペイオニアから「お申込みを承りました」というメールも届きました。
数営業日以内にメールが届くようなので待ちましょう。
※この記載は後に変更する可能性があります。
次はいよいよ米国アマゾンに出品をします!