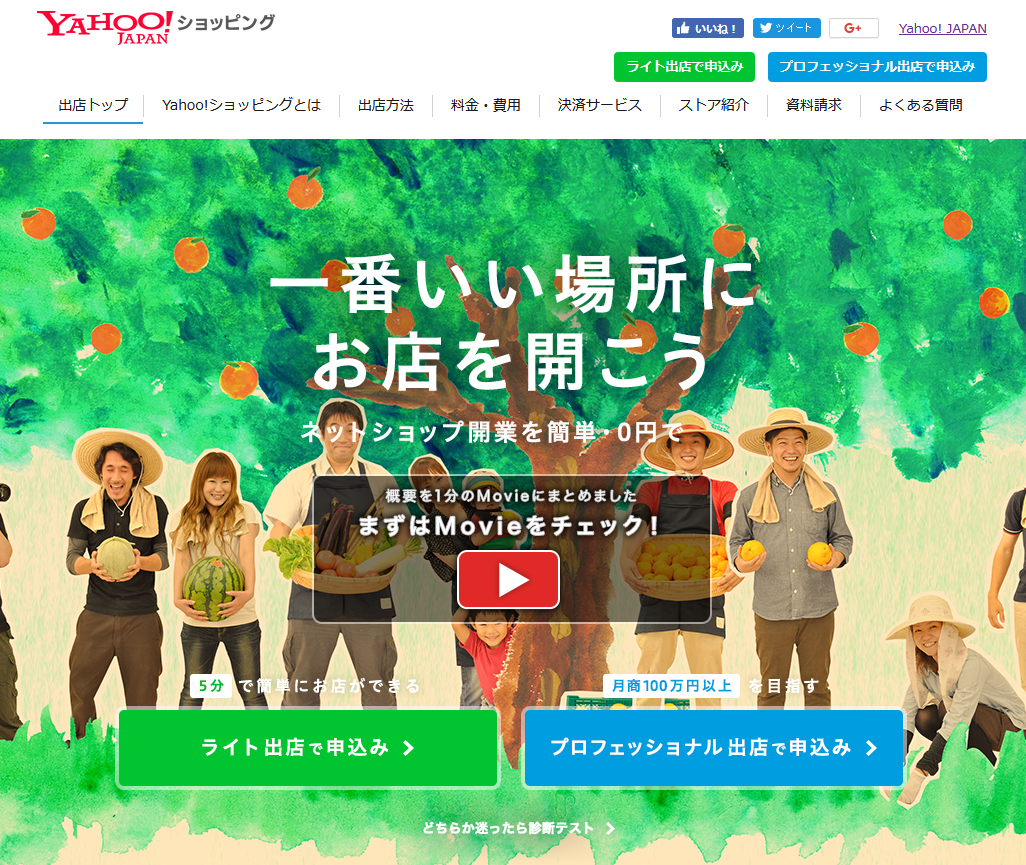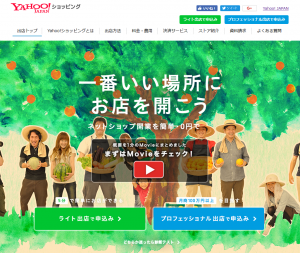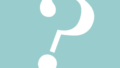ヤフーショッピングの出品料が無料になってから、その動向を眺めていたのですが無料だし、登録することにしました。
なぜYahooショッピングなのか?
無料だったらBaseでも、FC2でも、レンタルサーバーのロリポップを契約することで使える「カラーミーショップ ![]() ショップ for ロリポップ!」でもいいではないか、と思うわけですが、今回、重視したのが「露出」です。
ショップ for ロリポップ!」でもいいではないか、と思うわけですが、今回、重視したのが「露出」です。
Yahooショッピングのお店は
- Yahooのトップページに載る可能性がある
ということ。
今までの経験から、ネットショップを作るのは簡単、誰でもできます。
しかし、難しいのは集客。逆に集客力があれば、Baseだろうと独自ネットショップだろうと、無料のショップだろうとなんだっていいのですが、自分の努力が実るまでには少し時間がかかります。
したがって、少しでも集客に結び付く可能性があることを重視しました。
時代はGoogle?いやいや・・
ネット玄人は今更Yahoo?と考えがちですが、アクセス解析を見ると、Yahooの利用もまだまだ全然あります。
そして、傾向からいってYahooユーザーは比較的ネット初心者やあまり詳しくない人の属性と言われています。
ネットで検索することを「ググる」というのは、もう一般的になっていますが、それをGoogleを使う、ということに結び付かない人がまだまだいます。
したがって、Yahooトップでの露出やYahooからのアクセス、検索結果での露出は見逃せないわけです。
なにはともあれ、無料だからね。持ってて損はないかな、という考え。
モバイル時代ですから、Baseでもいいし、別にYahooショッピングじゃなくても‥、という意見もあることでしょう。
そうです。別にYahooショッピングだけじゃなくてもいいのです。
私としては、とりあえずYahooショッピングには申込みをしておいて、その後の使い勝手などを比較した上で今後の展開を考えようかな、このくらいのスタンスで良いのではないかと思っています。
Yahooショッピングに出店する際の注意点
出店は無料ですが、注意点もあります。
- 開店まで審査がかかる(2営業日~1週間程度)
- 審査に落ちる場合もある
- クレジットカードを持っていないと申し込めない
- Yahooアカウントが必要
- Tポイントの負担が必要になる。(2.5%)
- アフィリエイトパートナーの報酬の支払いが必要になる。(1%~)
- 売上の支払いは基本月1回。月2回以上はオプションになる。
- ストア名を変更するのに一定の間変更ができない
さて、登録してみましょう!
前置きが長くなりましたが、登録手順を一緒にやってみましょう。

1.最初に「ライト出店」or「プロフェッショナル出店」を選択する必要があります。
ライト出店とプロフェッショナル出店の比較
https://business-ec.yahoo.co.jp/shopping/plan/?id=plan_store_open_pro_store_compare_store
迷ったら診断テストをしてみましょう。
Yahooショッピング出店診断テスト
https://business-ec.yahoo.co.jp/shopping/plan/?id=diagnosis
とにかく簡単にショップを構築したいならライト、作りこみたいならプロフェッショナルという感じでしょうか。
ライトは機能が絞られているからPCに詳しくない人向け。スマートフォンだけでもお店が作れます。
では、プロフェッショナルだとスマホだけ作れないの?というわけではなく、より色々なページを自由に持ちたいという場合はプロフェッショナル、という考え方でOKです。
後に、ライトプランからプロフェッショナルプランへ変更は新規の出店という形になるようです。
2.出店に仏要なものを準備する
ここでは、プロフェッショナル出店で進めます。
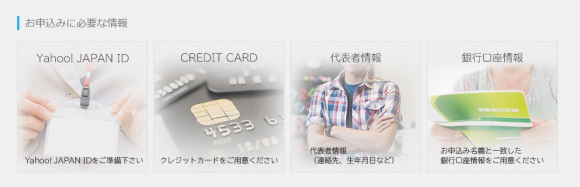
サイトにもある通り
- Yahoo!JapanのID
- クレジットカード
- 代表者情報
- 銀行口座情報
が必要になります。
まずは、「プロフェッショナル出店で申込み」のボタンをクリックして進みます。
3.YahooIDでログインし、必要事項を入力する
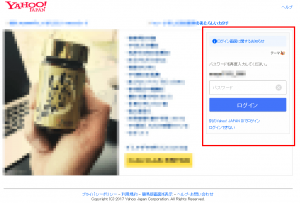
広告とIDの部分はぼかしてあります。
YahooIDを入力する画面に出るので、ご自分のアカウントでログインします。(持っていない人は先にYahooIDを取得しておきましょう)
ログインが済むと
お申し込みにはYahoo! JAPANビジネスIDとYahoo! JAPAN IDの連携が必要です。IDをご確認のうえ、お申し込みください。
なお、連携したYahoo! JAPAN IDは、今回お申し込みのサービス以外でもYahoo! JAPANビジネスIDに対応したサービスでご利用いただけます(連携に関するご注意など、詳しくはヘルプをご覧ください)。
Yahoo! JAPANビジネスID
お申し込み完了後に発行されます。
Yahoo! JAPAN ID
xxxxxxxx ←あなたのyahooID (別のYahoo! JAPAN IDでログイン)
というような確認が出ます。
要はYahooショッピング出店に登録すると、後にYahoo!JapanビジネスIDなるものが発行されて、連動が必要だよ、ということです。
もし、今まで個人で使っていたYahooIDを使うなら、ショップ用のIDを新規にとって連動させた方が区別ができていいかな、と感じました。
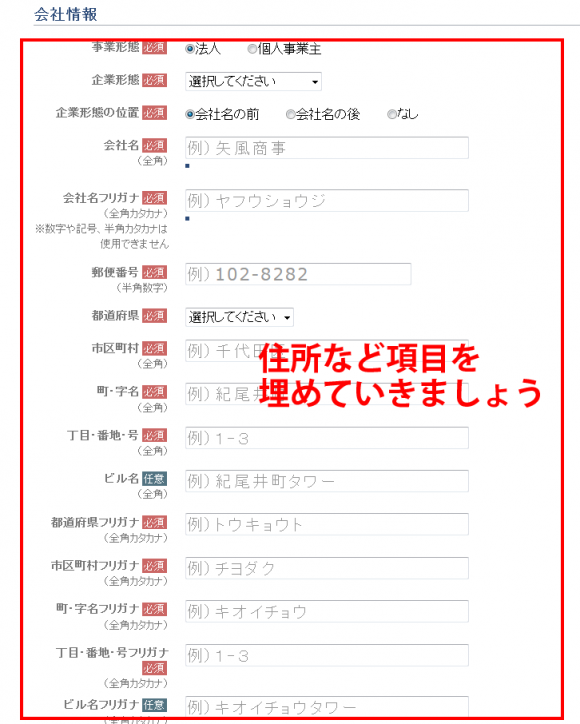
ここで注意が必要なのは、Yahoo!ショッピングのストアアカウント。
YahooショッピングのURLになる部分ですが、これは早い者勝ちなので、既に使われているものは使用できません。
したがって、全て入力後に確認ボタンを押すと「既に使われているから違うのにしてくれよ」というような忠告が出ます。
珍しいショップ名やアカウントならば良いですが、よくある文字列ですと既に取られていることが多いです。
さらに、入力過程ではわからないため、はじかれると焦ります(笑)
先にいくつか候補を挙げておくといいと思います。
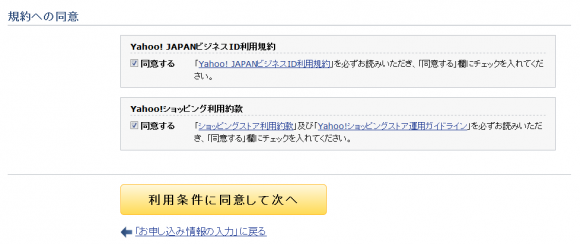
このような規約に同意を求める文が出ますので、チェックを入れて「利用上限に同意して次へ」をクリックします。
4.YahooビジネスIDの設定
次画面で、Yahoo!JAPANビジネスIDの設定にうつります。
パスワードや確認コードの入力になります。
ここでは、先ほど設定した管理者のメールアドレス宛に確認コードを記載したメールに書いてある確認コードが必要になります。
メールをチェックして確認コードを入力してください。(ちなみにわたくしはなぜかこのメールが届いておらず、再送しました)
5.登録が完了すると3通のメールがやってくる
画面に従って入力を進めて最後まで進み、登録が完了後、当方には3通のメールがYahooから届いていました。
1:Yahoo!JAPANビジネスID発行のお知らせ
YahooIDと連動するビジネスIDが発行されており、IDの文字列が記載されたメールです。
大切な内容を含みますので、しっかり確認しましょう。
また、ここに記載されているビジネスIDは今後使いますので、書き留めておくなど保存しておくのが望ましいです。
2:Yahoo! JAPANビジネスIDとYahoo! JAPAN IDの連携完了のお知らせ
既存のYahooIDとの連動を知らせたメールです。
連動は自動でやってくれるのですね。
3:【ヤフーストア】プロフェッショナル出店お申し込み情報受信・今後の流れについて
今後の流れについて説明するメールです。
出店希望をすると、次はサポートセンターにて出店審査に入ります。
ここまで進んだら、待つしかないです。
2営業日~1週間ほど審査にかかるので、気長に待ちましょう。
当方も審査を出したばかりなので、その後についてはまた更新します!